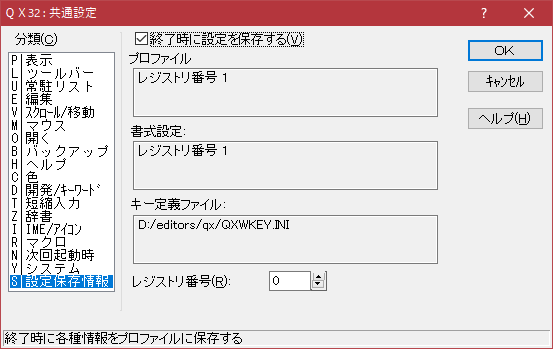旧 QX から New QX への設定引継ぎ
- New QX α0.70 (2015/11/04) から「旧QXの設定のコンバート」機能がつきました。手順は以下のとおりです。
- この手順は New QX に付属の readme.txt の「■α版 0.61 → 0.7への変更点」に記載されています。
- 旧 QX と New QX とではあまりにも違うところが多すぎるためか、設定コンバートで引き継げるものは全体のなかではあまり多くない印象です。カスタマイズしたメニューも引き継げませんでした。
- 色設定はだいたい引き継げますが、New QX には3種類の色設定を切り替える機能はないので、qxdata\ini\oldqxformat に保存されている色設定から別のものを読み込むことで切り替えることになります。
- 書式設定はコンバートはされますが、-900 起動で自動的に読み込まれないので、あとから qxdata\ini\oldqxformat から個別に読み込んで保存します。これは New QX の readme.txt や ini ファイルなどを読むためにすでに作成してある設定を上書きしないためだと思います。保存できる書式は以前の 15 から 30 に増えていますので、じゅうぶん追加する場所があります。
- 書式設定のなかでも「見出し」の設定は、New QX では「アウトライン」に進化し、正規表現も使えるようになったため、そのままではせっかくの機能を生かせません。
- 読み込んだ書式設定は「アウトライン」がオフになっているので、個別にオンにしてください。設定に不適切な文字列があると、ここでエラーになる可能性があります。
- 個人的にはコンバート機能は使わずに、旧 QX から色設定だけエクスポートして、New QX で読み込めるだけでいいかな、と思います。α版も初期のころはそれもできずに、マクロで適当に変換してみたりしましたが、その手間がなくなりました。色設定が引き継げるだけで、心理的にはずいぶん安心できます。
1. 旧 QX での作業
- 通常どおりに起動。
- 共通設定 > 設定保存情報 のダイアログを出して、いちばん下の「レジストリ番号」を「0」にする。
- 終了する。
- この一連の作業で QX エディタ本体があるフォルダに QXW$$$.INI と QXWM$$$.INI という二つのファイルが生成されるので、存在を確認しておきます。
2. New QX をインストール
- すでにインストールずみであれば、このステップは必要ありません。
- New QX の最新のファイルを New QX のページからダウンロードします。
- 圧縮ファイルを解凍し、これを丸ごとインストールフォルダとして使いたい場所に移動します。
- このインストールフォルダ内の newqx.exe がそのまま直接起動できます。
- 設定ファイルはこのインストールフォルダの qxdata/ini/ に保存されるので、レジストリなどは使わず、すべてがこのインストールフォルダで完結します。
3. 旧 QX の設定ファイルをコンバート
- New QX を起動し、マクロ一覧ダイアログを表示する。
- qxConvertProfile.vbs を選択した状態で「main実行」ボタンをクリック。
- 設定をコンバートする対象を選択するダイアログが表示されるので、対象を選択して「コンバート実行」ボタンをクリック。
- ここで「色設定」をコンバート対象にしなかった場合についても、「後でインポートすることもできます」とありますが、これは次の方法でおこないます。
- 旧 QX の「共通設定」-「色」のダイアログから「書込」ボタンを実行することで、色設定をエクスポートできます。保存するときには自動的に「QXCOL.INI」という名前が与えられていますが、区別するためには「qxcol」のベースに特長のわかる文字列を追加したファイル名にすることをおすすめします。
- New QX を起動して、エクスポート作業で作成しておいた古い形式の色設定ファイルを読み込むと、自動的にコンバートされます。
4. コンバートした設定ファイルを読み込む
- コンバートずみの設定ファイルを読み込むには New QX の実行ファイルを「-900」というオプションをつけて起動します。これには次の方法があります。
- オプション「-900」をつけたショートカットを作成する。
- ウィンドウズのスタートボタン、あるいは Windows 10 では「Windows キー+R」から「ファイル名を指定して実行」する機能を使う。
- ショートカットを作成するには、newqx.exe を Ctrl キーを押し下げながらエクスプローラ上でドラッグします。
- 上記操作で自動的にショートカットファイルが作成されるので、必要なら名前を変更などしておきます。
- このショートカット上で右クリックメニューを開き、プロパティのダイアログを表示。
- リンク先のところに newqx.exe のパスが表示されているので、この後ろにオプションの「(半角スペース)-900」と追加してから「OK」で保存します。
- 作成してオプションを追加したショートカットをダブルクリック、あるいは右クリックメニューから「開く」でオプションつきで New QX を起動します。
- このオプションつきで起動したとき、終了時の設定保存も起動時に使用したのと同じ qxProf-900.ini ファイルへの書き込みになります。
- 動作が安定しているようなら、いったん終了したあとで qxdata/ini/ フォルダの qxProf.ini をリネームし、qxProf-900.ini を qxProf.ini とリネーム、同様に qxProfH-900.ini を qxProfH.ini にリネームすると、その後はオプションなしで起動するようにします。
- 必要であれば、qxdata/ini/oldqxformat/ に自動的に保存された書式設定を空きスロットに読み込んで保存します。ただし、書式設定については New QX ではアウトラインなど大きく変わった部分があるので、読み込んだあとに調整が必要です。